目次
はじめに
コマンドラインツールを使うとき、毎回そのフォルダまで移動するのは面倒ですよね。よく使うツールであれば、もっと手軽に使いたいと感じるはずです。
そんなときに便利なのが「環境変数にパスを通す」という方法です。これを設定すれば、どのフォルダにいても iperf や ffmpeg などのツールをコマンド名だけで呼び出すことができます。
この記事では、Windowsで環境変数にパスを追加する手順を、初心者にもわかりやすく解説します。
環境変数とは?パスを通すと何が便利?
環境変数とは、OSが使用するさまざまな設定情報のこと。その中の一つ「Path(パス)」にフォルダの場所を登録しておくことで、コマンドをどこでも使えるようになります。
つまり、ツールのあるフォルダをPathに追加すれば、コマンドを直接実行できるようになるのです。
パスを通すとコマンドが楽に使えます!(iperfを例に解説)
実行ファイルだけのツール(インストーラーがない実行ファイル)
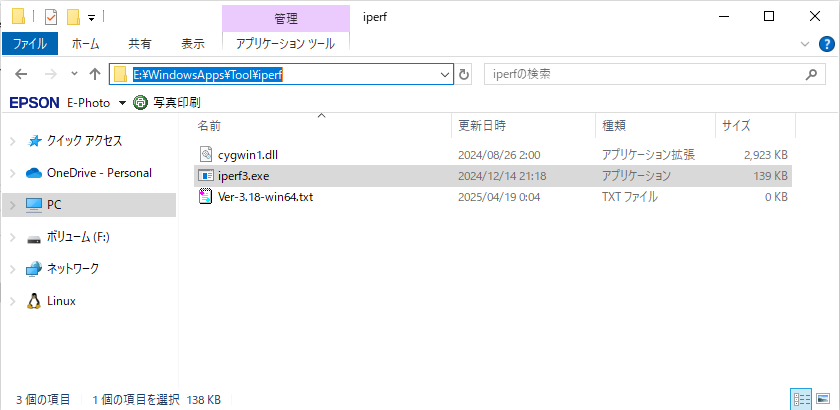
パスを通していない状態(ディレクトリを合わせないと実行できない)
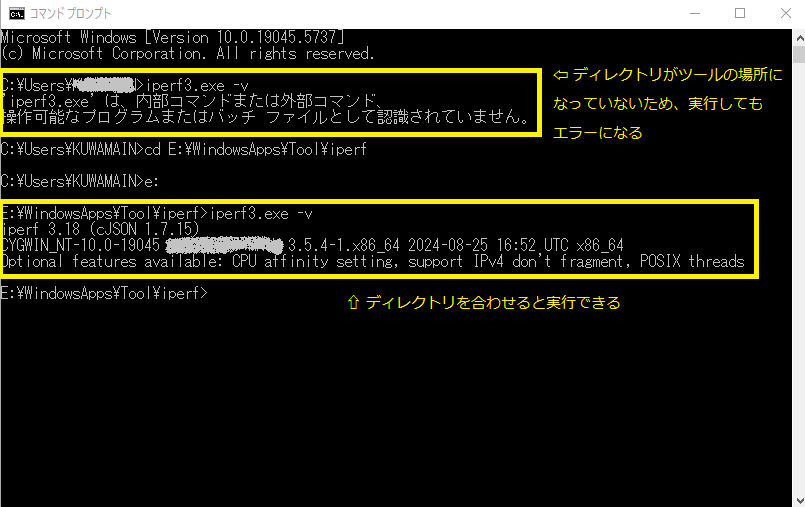
パスを通したあとの状態(どこからでも実行できる)
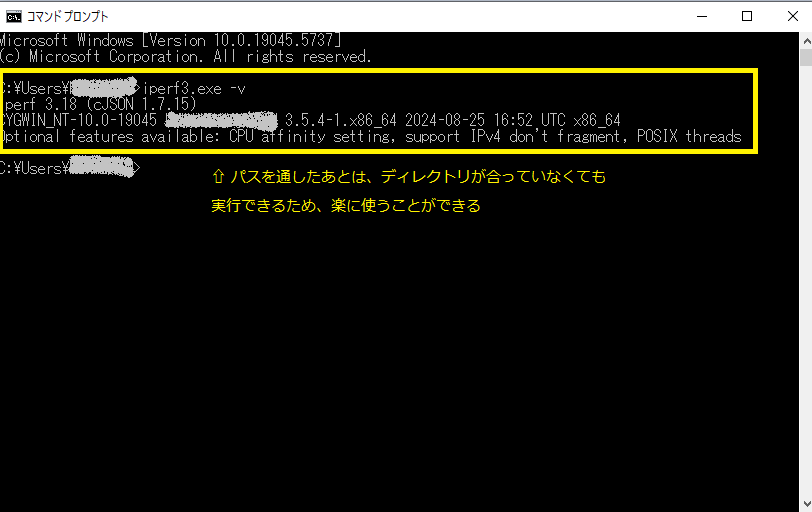
パスを通す手順
以下の手順で、Windowsにパスを追加していきます。
手順①:フォルダのパスをコピー
まずは、コマンドで使いたい実行ファイル(例:iperf.exeやffmpeg.exe)が入っているフォルダを開きます。
アドレスバーをクリックするとパスが表示されるので、それを右クリックでコピーしておきましょう。

手順②:「環境変数」を開く
- スタートメニューで「環境変数」と検索し、「環境変数を編集」をクリック
- 「システムのプロパティ」ウィンドウが開いたら、右下の「環境変数(N)…」をクリック
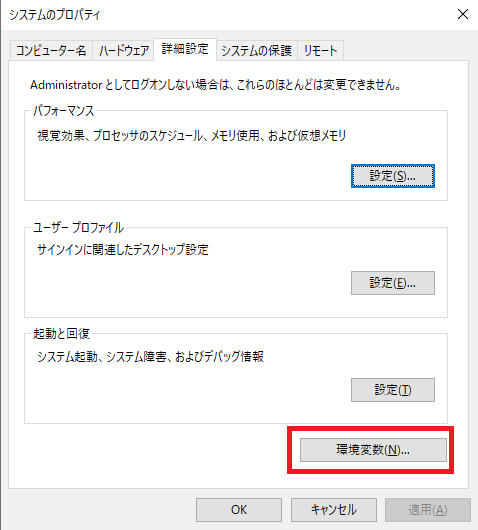
手順③:「Path」を編集してパスを追加
- 「ユーザー環境変数」の中から「Path」を選択し、「編集」をクリック
- 「新規」ボタンを押して、先ほどコピーしたフォルダパスを貼り付け
- 「OK」で保存し、すべてのウィンドウを閉じます
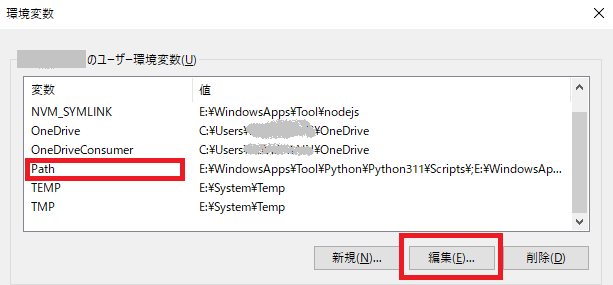
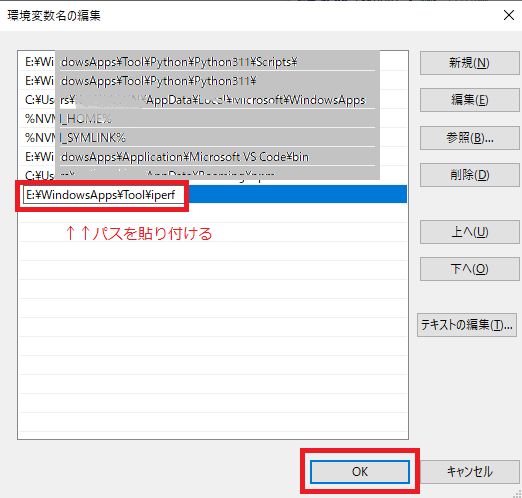
これで設定完了です。
設定の確認方法
コマンドプロンプトを開き、iperf や ffmpeg など、追加した実行ファイルの名前を入力して実行してみましょう。
正しく設定されていれば、ツールが実行されるはずです。
よくあるトラブルと対処法
- コマンドが見つからない:Pathの設定が正しいか再確認。パスの末尾にバックスラッシュ(\)が付いていないかもチェック。
- 古いコマンドが実行される:複数のバージョンが登録されている場合、優先順位に注意。必要に応じて上位に移動させましょう。
- 設定後に反映されない:設定後にコマンドプロンプトを開き直すことで反映されます。
まとめ
環境変数にパスを通しておくと、CLIツールをより快適に使えるようになります。
一度設定しておけば、毎回のフォルダ移動が不要になり、作業効率もアップします。ぜひこの機会に設定してみてください!








コメント