はじめに
UbuntuにApacheをインストールすることで、自分専用のWebサーバーを構築できます。
本記事では、Linux初心者の方でもわかりやすいように、Apacheのインストールから起動・表示確認までの基本的な手順を丁寧に解説します。
「Webサーバーって難しそう…」と感じている方でも、コマンドを1つずつ実行していけば、確実に動かせるようになります。
たとえば、以下のような方に向けた内容です。
- Ubuntuをインストールしたけど、Webサーバーの立て方がわからない
- ローカル環境でHTMLを表示してみたい
- Apacheって聞いたことあるけど、何ができるのか知りたい
Linuxに触れるのが初めてでも、この記事を読めば最初の一歩としてApacheを正しく導入できるようになります。
それでは、順を追って手順を見ていきましょう!
Apacheとは?なぜ必要か?
Apacheは、Webページを配信するためのソフトウェア(Webサーバー)です。
インターネット上の多くのWebサイトは、ApacheやNginxといったWebサーバーソフトによって成り立っています。Apacheを使えば、自分のパソコンやサーバーで作成したHTMLページを、ブラウザからアクセスして表示できるようになります。
なぜApacheが必要なのか?
理由は簡単で、ブラウザにWebページを表示するには、Webサーバーが必要だからです。
たとえば、http://WEBサーバーのIPアドレス にアクセスしたときに、Apacheがそのリクエストを受け取り、保存してあるHTMLファイルを返してくれます。Apacheがいなければ、ブラウザはどのファイルを表示してよいのかわかりません。
具体的なイメージ
このようにイメージすると分かりやすいかもしれません。
- Apacheは「お店の店員さん」のような役割
- お客さん(ブラウザ)が「このページを見せて」と言ったら
- Apacheが「はい、こちらです!」とHTMLファイルを渡してくれる
自分専用のサーバーでWebを公開するなら必須!
Apacheをインストールすることで、Ubuntu上に自分専用のWebサーバーを持つことができるようになります。
Web制作やシステム開発を始めたいなら、まずはここから始めましょう!
インストールの前提条件
Apacheをスムーズにインストールするためには、いくつかの準備が必要です。
ここでは、事前に確認しておくべき条件や環境について解説します。
「なぜかうまく動かない…」というトラブルを避けるためにも、まずは以下のポイントをチェックしておきましょう。
Ubuntuがインストールされていること
この記事では、Ubuntu 22.04 LTS以降を前提としています。
他のLinuxディストリビューション(CentOSやDebianなど)ではコマンドや手順が異なることがあります。
sudo権限があるユーザーであること
Apacheのインストールやサービスの起動には、管理者権限(sudo)が必要です。
一般ユーザーでは一部の操作ができないため、sudoが使える状態であるか確認しましょう。
sudo whoami上記のコマンドで「root」と表示されればOKです。
インターネットに接続できること
ApacheはAPTコマンドでパッケージをダウンロードするため、インターネット接続が必要です。
オフライン環境では、別途パッケージの用意が必要になるため、本記事の内容とは異なります。
以上の前提を満たしていれば、Apacheのインストールに進む準備は完了です!
Apacheのインストール手順
Ubuntuでは、たった数コマンドでApacheを簡単にインストールできます。
ここでは、APTパッケージマネージャーを使ってApacheを導入し、インストールが成功したかどうかを確認するまでの流れを紹介します。
パッケージ情報を更新する
まずは、APTで使用するパッケージ情報を最新の状態にします。
sudo apt updateこのコマンドを実行することで、古い情報に基づいたインストールミスを防げます。
Apacheをインストールする
次に、Apache本体をインストールします。
sudo apt install apache2「Y/n」と表示されたら「y」を押して実行を続けましょう。数十秒でインストールが完了します。
インストール確認
正しくインストールされたか確認するため、以下のコマンドでApacheのバージョン情報を表示します。
apache2 -vバージョン情報が表示されれば、Apacheのインストールは完了です!
Apacheを起動・停止・有効化する方法
Apacheはインストールするだけでは動きません。サービスとして起動・管理する必要があります。
Ubuntuでは systemctl コマンドを使って、Apacheの起動・停止や自動起動の設定が簡単にできます。ここでは、その基本操作を紹介します。
Apacheを起動する
Apacheを起動するには以下のコマンドを使います。
sudo systemctl start apache2この時点でWebサーバーが立ち上がり、ブラウザからアクセスできる状態になります。
Apacheの自動起動を有効にする
Ubuntuでは、再起動後に自動でApacheが起動するよう設定しておくのが一般的です。
sudo systemctl enable apache2これにより、サーバー再起動後もWebサーバーが自動で立ち上がるようになります。
Apacheの状態を確認する
現在のApacheの起動状態を確認するには、次のコマンドを使います。
sudo systemctl status apache2active (running) という表示があれば正常に動作しています。止まっている場合は start で再度起動しましょう。
停止・再起動するには
・停止する場合
sudo systemctl stop apache2・再起動する場合
sudo systemctl restart apache2Apacheを自由にコントロールできるようになると、トラブルシューティングや再設定もスムーズになります!
ファイアウォールの設定(必要に応じて)
Apacheを起動しても、外部からアクセスできない場合は「ファイアウォールの設定」が原因かもしれません。
Ubuntuでは ufw(Uncomplicated Firewall)という簡易ファイアウォールを使って、通信の許可や制限を設定できます。Apacheの通信をブロックしていると、Webサーバーが正常に動作していてもブラウザからアクセスできないため、最初に確認しておきましょう。
現在のファイアウォールの状態を確認する
まず、ufw が有効かどうかを確認します。
sudo ufw statusStatus: inactive→ ufwが無効です。通信はすべて許可されていますが、セキュリティ的には有効化が推奨されますStatus: active→ Apache用ポートを明示的に許可する必要があります
inactive と表示される場合でも、セキュリティのためにufwを有効化しておきたいという方は、以下の手順で有効にできます。
sudo ufw enable初めて有効化する場合は、SSHで接続している人は sudo ufw allow OpenSSH を事前に実行しておくと安全です。
sudo ufw allow OpenSSHApache用の通信を許可する
安全にApacheを使うには、あらかじめ定義されたアプリケーションプロファイルを使う方法がオススメです。
sudo ufw allow 'Apache Full'これは以下のポートをまとめて許可してくれます。
- ufw allow 80/tcp
- ufw allow 443/tcp
設定後の状態確認
再度 、ファイヤウォールの状態を確認します。
sudo ufw status以下のように表示されていればOKです。
Apache Full ALLOW Anywhere
これで、ApacheによるWebサーバー通信がファイアウォールでブロックされる心配はなくなります!
ブラウザで表示確認
Apacheのインストールと起動が完了したら、実際にブラウザでアクセスして動作を確認しましょう。
サーバーのIPアドレスを確認する
まずは、現在のサーバー(Ubuntuマシン)のIPアドレスを確認します。
ip aeth0 や ens33 、enp1s0などのインターフェースに 192.168.x.x や 10.x.x.x のようなアドレスが表示されているはずです。
そのアドレスをメモしておきましょう。
ブラウザでアクセスしてみる
別のPCやスマホのブラウザで、以下のように入力してアクセスします。
http://<IPアドレス>(例: http://192.168.1.10 )
私の場合は、↓が表示されました。
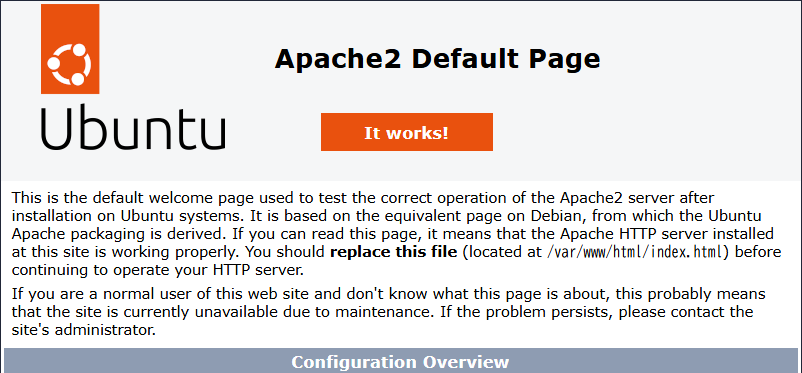
Apacheの初期ページが表示されれば成功!
下記のような画面が表示されれば、Apacheのインストールと起動に成功しています。
- 「Apache2 Ubuntu Default Page」
- 「It works!」といった見出しがあるページ
もし表示されないときは?
- Apacheが起動しているか確認 →
sudo systemctl status apache2 - ファイアウォールでブロックされていないか確認 →
sudo ufw status - IPアドレスが間違っていないか、ネットワークが同じか確認
ここまで確認できれば、あなたのUbuntuは立派なWebサーバーとして動いています!
よくあるトラブルとその対処法
Apacheをインストールしても、うまく動かないことはよくあります。
ここでは、初心者がつまずきやすいポイントとその解決策を紹介します。原因さえわかれば、ほとんどの問題はすぐに解決できます!
ブラウザに何も表示されない
- Apacheが起動していない
- IPアドレスが間違っている
- ファイアウォールがブロックしている
対処方法
sudo systemctl status apache2active (running) でない場合は、以下で再起動しましょう。
sudo systemctl restart apache2「403 Forbidden」エラーが出る
Apacheが指定されたディレクトリへのアクセス権限を持っていない持っていないと思われます。
通常、Apacheのデフォルトの公開フォルダ(ドキュメントルート)は/var/www/htmlです。
まずは、アクセス先のディレクトリに適切な権限があるかを確認しましょう。
ls -l /var/www/htmlこのフォルダや中に置いたHTMLファイルに、実行権限(x)や読み取り権限(r)がなければアクセスできません。
対処方法
自作したHTMLファイルを置いたあとには、権限を変更しておきましょう。
sudo chmod -R 755 /var/www/html
sudo chown -R www-data:www-data /var/www/html「サイトにアクセスできません」や「接続が拒否されました」
主に以下の原因が考えられます。
- サーバーと同じネットワークにいない(Wi-Fiが違うなど)
- ファイアウォールがポートを開放していない
対処方法
ファイヤウォールポートを設定します。
sudo ufw statusApache Full や 80/tcp が許可されているか確認。なければ追加します。
sudo ufw allow 'Apache Full'まとめ|Apacheを入れてWebサーバーの第一歩を踏み出そう
UbuntuにApacheをインストールすることで、自分専用のWebサーバー環境を簡単に構築できます。
今回の記事では、以下のステップを順を追って解説しました。
- Apacheの役割と必要性の理解
- インストールに必要な前提条件
- コマンドでのインストール方法
- 起動・停止・自動起動の設定
- ファイアウォールの調整
- ブラウザでの動作確認
- トラブルが起きたときの対処法
Webサーバーを立ち上げることは、Linuxやネットワークの理解にも繋がり、今後のシステム構築や開発にも役立ちます。
まずはこの一歩から、自分だけのサーバーの世界を楽しんでみましょう!
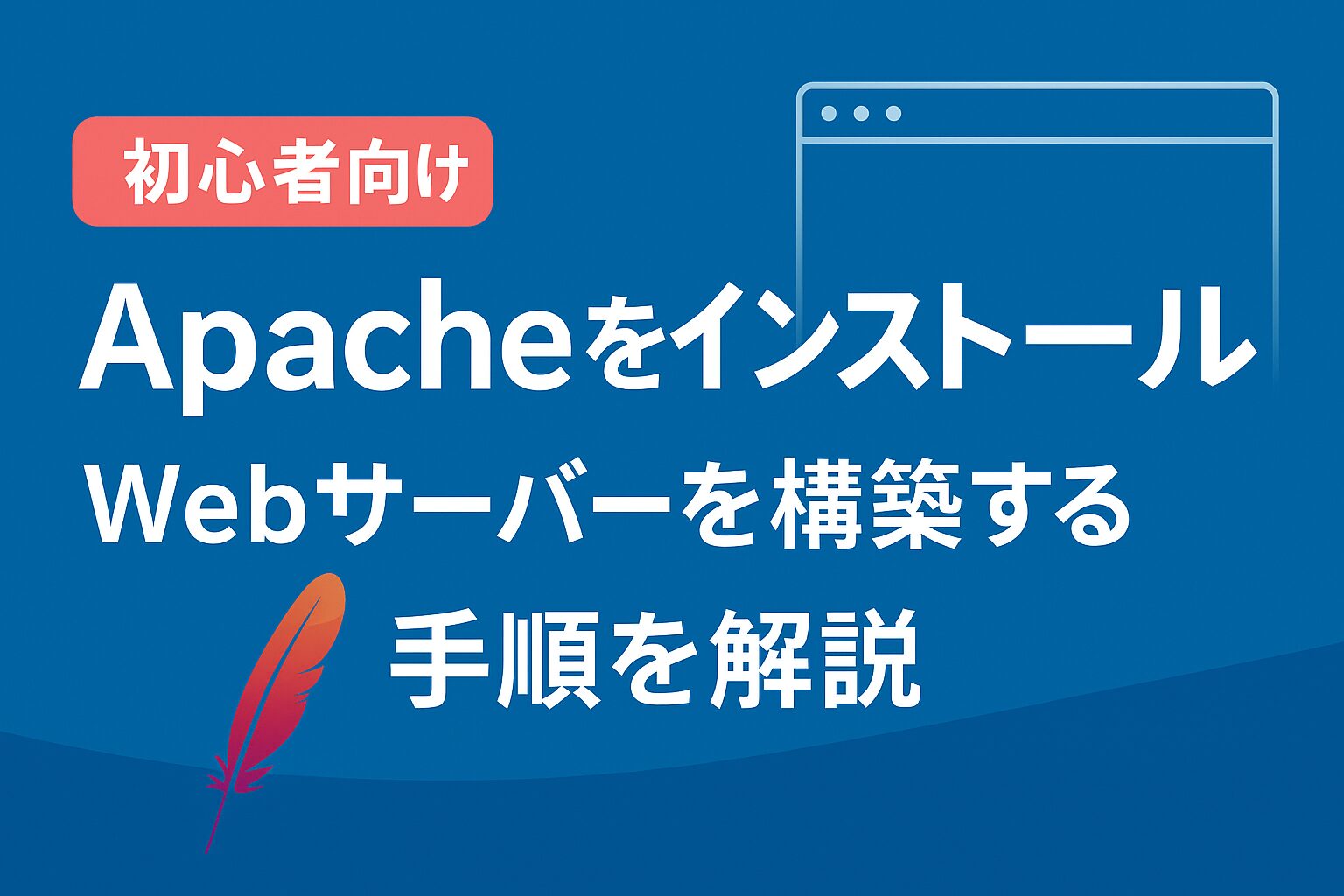







コメント