はじめに
LDAP(ディレクトリサービス)は複数のサービスでユーザー管理を一元化できる便利な仕組みですが、構築しただけでは正しく動いているか確認しづらいという難点があります。
とくに、初期状態のOpenLDAPにはユーザーもグループも登録されていないため、動作確認や設定のテストを行うには手動でエントリ(情報)を作成する必要があります。
そんなときに便利なのが、Apache Directory Studio というGUIツールです。
このツールを使えば、LDAPサーバーへ接続し、ユーザー情報や組織構造を視覚的に確認・編集・追加することができます。
コマンドライン操作が苦手な方でも、直感的にLDAPの中身を操作できるので、構築直後の動作確認に最適です。
この記事では、WindowsにApache Directory Studioのインストール方法から、LDAPサーバーへの接続手順、エントリの確認や作成方法までを解説します。
Apache Directory Studioとは?
Apache Directory Studioは、Apache Software Foundationが提供するLDAP専用のGUI管理ツールです。
LDAPサーバーに接続し、ユーザー情報やグループ、組織単位(OU)などのデータをツリー構造で直感的に操作することができます。
CLIツールでは難しかった以下のような作業も、GUI上で簡単に行えるのが特徴です。
主な機能
- LDAPサーバーへの接続とバインド設定(認証情報の入力)
- ツリー表示によるデータ構造の確認
- エントリ(ユーザー・グループ)の作成・編集・削除
- スキーマの表示と確認
- LDIFエクスポート/インポート
こんな人におすすめ
- LDAPを学び始めたばかりの方
- コマンド操作に不安がある方
- すでにLDAPサーバーを構築済みで、GUIでデータを確認したい方
このツールを使えば、LDAP構成やエントリの状態を見える化できるので、
構築後の動作確認やテストユーザーの追加にも非常に役立ちます。
この記事でやること(ゴール)
Apache Directory Studioを使って、Dockerで構築したLDAPサーバーに接続し、ユーザー登録ができるようにすることを目指します。
以下の流れで、解説していきます。
- Apache Directory Studioをインストールする
- Dockerで構築したLDAPサーバーに接続できることを確認する
- LDAPにユーザーを登録する(GUIでの追加方法)
DockerでLDAPを構築する手順は以下の記事をご覧ください。
Apache Directory Studioのインストール手順
Apache Directory Studioは、Windows・macOS・Linux いずれの環境でも利用可能です。
ここでは代表的な Windows環境でのインストール手順 を中心に紹介します。
Apache Directory Studioをダウンロード
公式サイト(Apache Directory Studio公式ページ)からインストーラーをダウンロードします。
「Downloads」→ 使用OSに対応したバージョン(通常は “Windows 64-bit Installer”)を選択
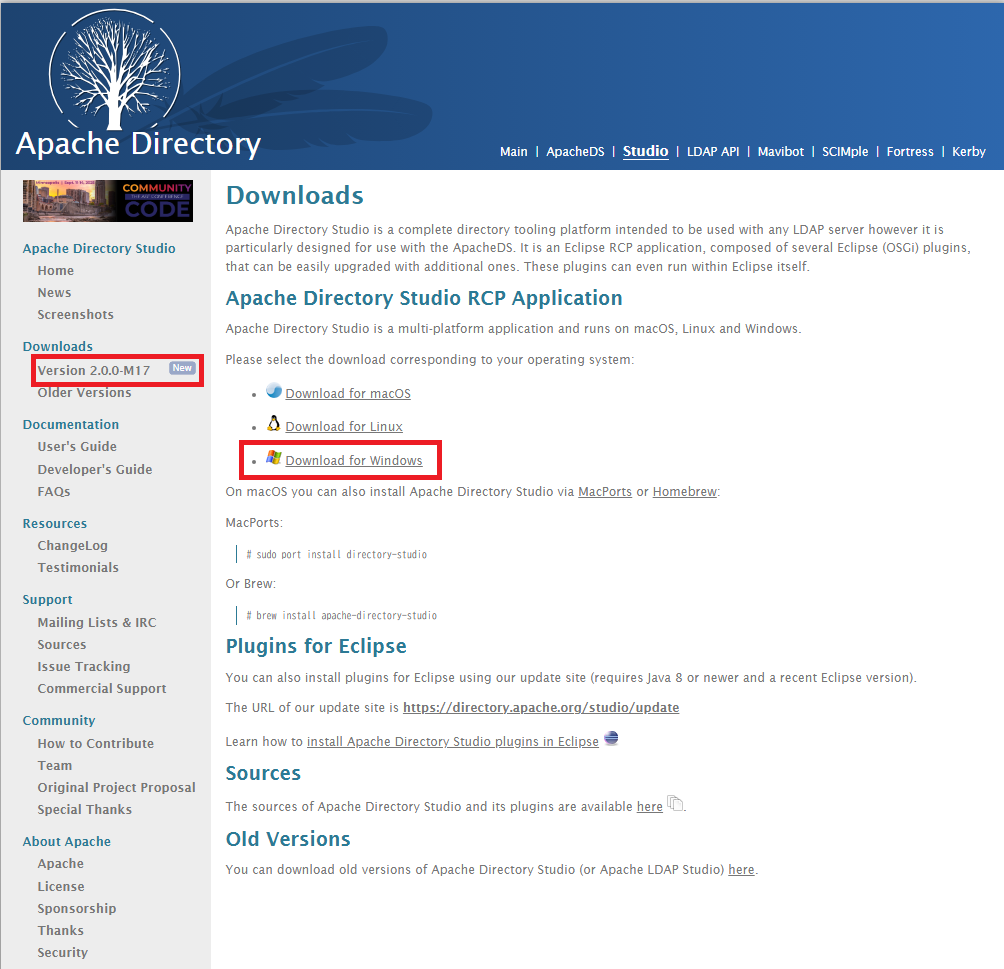
インストールするのは、installer版でも、zip版でもどちらでも問題ありません。installer版でも140MB弱です。
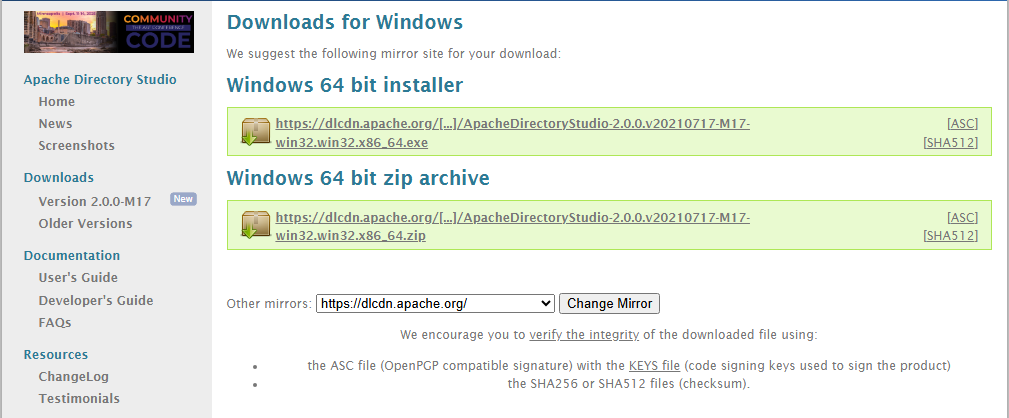
Apache Directory Studioをインストール
ダウンロードしたインストーラーを実行し、画面の指示に従ってインストールします。
- 特別な設定は不要、デフォルトのままで問題なし
- 初回起動後にワークスペースの保存先を聞かれるが、こちらもそのままでOK
⚠ 注意:Java(JDK)が必要
Apache Directory Studioは Javaアプリケーション なので、
システムに JDK(もしくはJRE) がインストールされていないと起動しません。
Javaが入っていない場合は、事前に以下からJDKを導入してください。
※Javaのインストール方法については今回は省略しますが、Temurin(OpenJDK)なら簡単に導入できます。
起動確認
インストール完了後に、アプリを起動してエラーなく開けば準備完了です。日本語化は未対応なので英語になります。
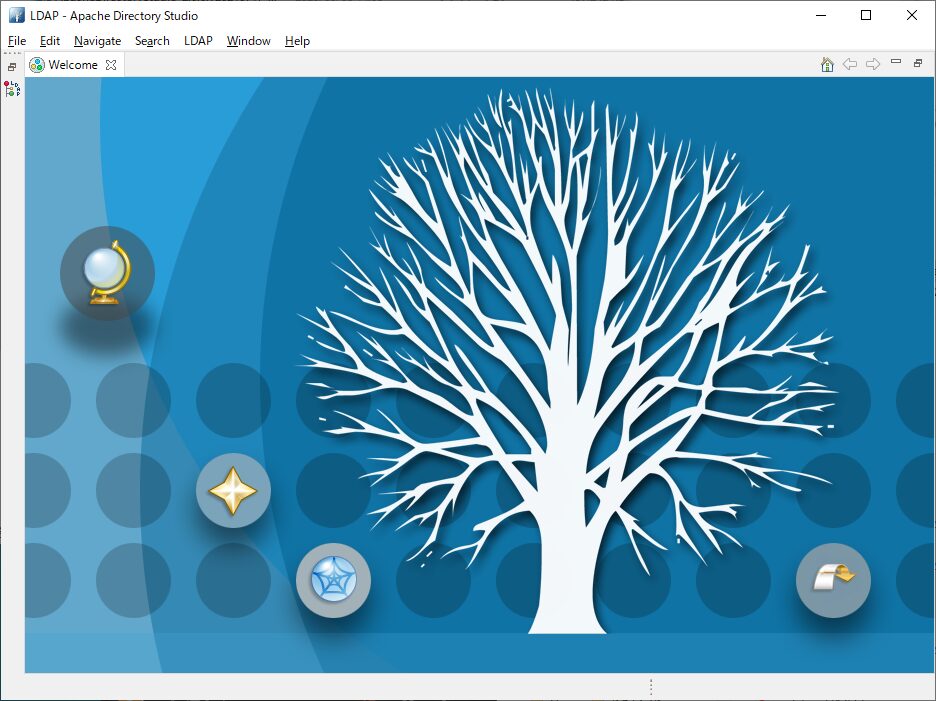
Apache Directory Studio の接続設定
インストールしたApache Directory Studioから、LDAPへ接続する設定をしていきます。
LDAPサーバーへの接続設定を行う(Connection作成)
File > New > LDAP Connection を選択してNextを押します。
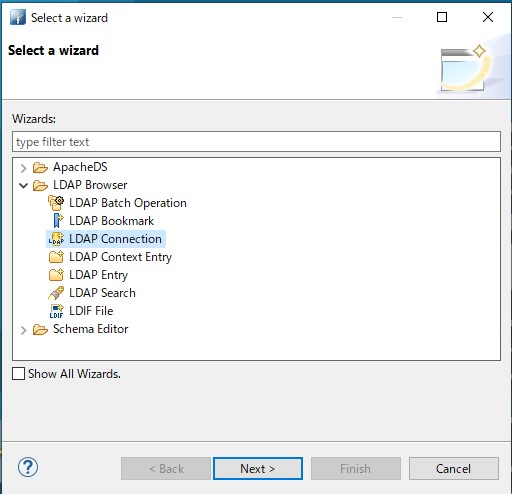
Network Parameterの設定です。
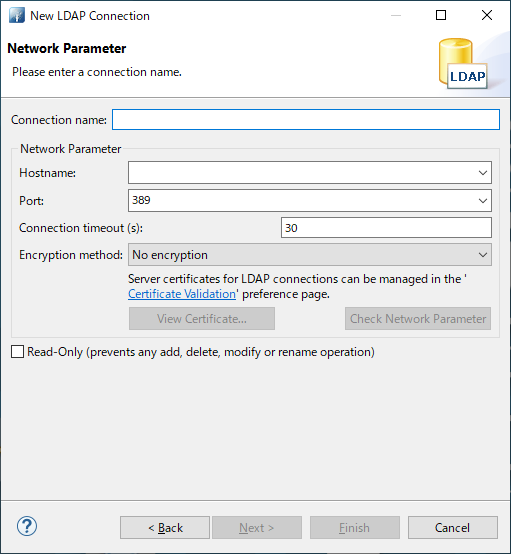
以下を参考に入力後、Nextボタンを押します。
- Connection name
表示用の名前なので自由に設定可(例:My LDAP Server) - Hostname
LDAPサーバーの実際の接続先ホスト名 or IPアドレスを入れます - Port
通常は389(LDAPSを使う場合は636)
次に、Authentication画面を設定します。この画面では、LDAPにログインするためのユーザー情報を設定します。
以下を参考に入力します。
- Authentication Method
Simple Authenticationを選択(そのままでOK) - Bind DN or user
管理者DNを入力します(Dockerで構築した内容に依存) - Bind password
environment:を上記の設定としている場合の例:admin - Save password
任意(チェックをいれておくと毎回入力不要)
Bind DNとは?Bind DNの入力方法
Bind DN or userと書かれていますが、Bind DN方式で入力する必要があります。非常に分かりにくいので解説します。
Dockerで構築時に以下の記述をしていたとします。
environment:
- LDAP_DOMAIN=ldap.example.org
- LDAP_ADMIN_PASSWORD=admin
この場合は以下のように設定します。
cn=admin,dc=ldap,dc=example,dc=org
詳細は、以下を参考にしてださい。
- cn=admin
LDAP_ADMIN_PASSWORDに設定した、admin - dc=ldap
LDAP_DOMAINに設定したサブドメイン名 - dc=example
LDAP_DOMAINに設定したドメイン名 - dc=org
LDAP_DOMAINに設定したトップレベルドメイン名
入力後の参考画像です。
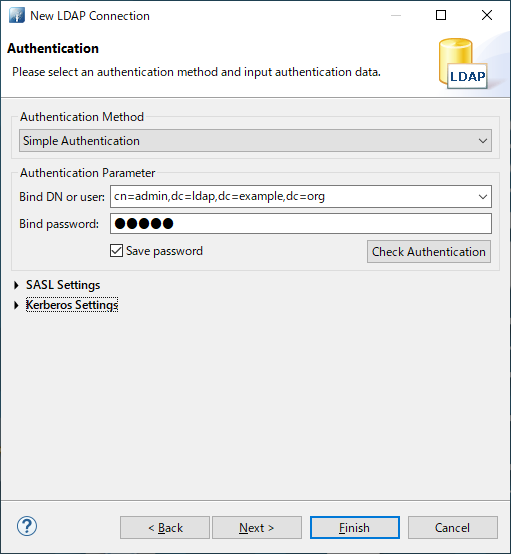
以上で接続先設定は完了です。
Apache Directory StudioでLDAP接続を確認する
Apache Directory Studioで接続設定を終えても、画面の表示が崩れていると接続できているかどうか分かりづらい場合があります。
そのため、以下の手順で接続確認をします。
※実際私が表示が崩れてしまい、キャプチャ画像を取れませんでした・・・
接続確認の手順
LDAP画面を開く
メニューからWindow → Open Perspective → Other... を選択します。
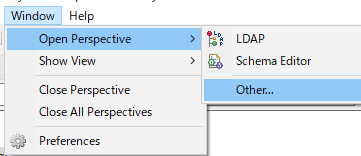
一覧が表示されるので、LDAPを選んでOpenをクリックします。
Connectionを開く
左下の「Connections」ビューに表示されている、自分が作成したコネクション名をダブルクリックします。
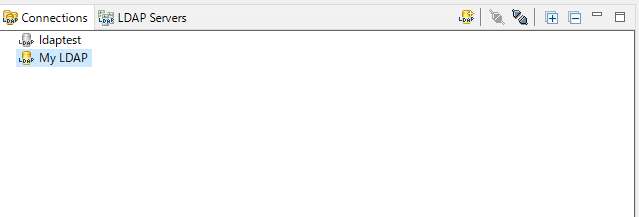
接続成功確認
左上に、dc=〜 というエントリ(ツリー)が表示されるのを確認します。表示されていれば、LDAPへの接続は成功しています。
LDAPにユーザーを追加する(Apache Directory StudioのGUI操作)
Apache Directory Studioを使えば、GUIから簡単にユーザーの登録ができます。
ここでは、OpenLDAPにユーザーを追加する一連の手順を紹介します。
追加場所(ノード)を選ぶ
左ペインの「dc=ldap,dc=example,dc=org」などのエントリを右クリックして、「New → New Entry…」を選択します。
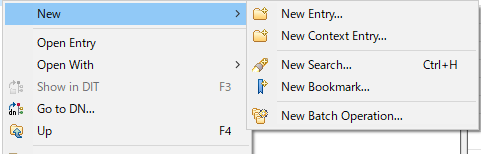
objectClassを指定
「Create entry from object class」を選択して、「Next」ボタンを押します。
inetOrgPerson を選択して、Addボタンを押し、「Next」ボタンを押します。
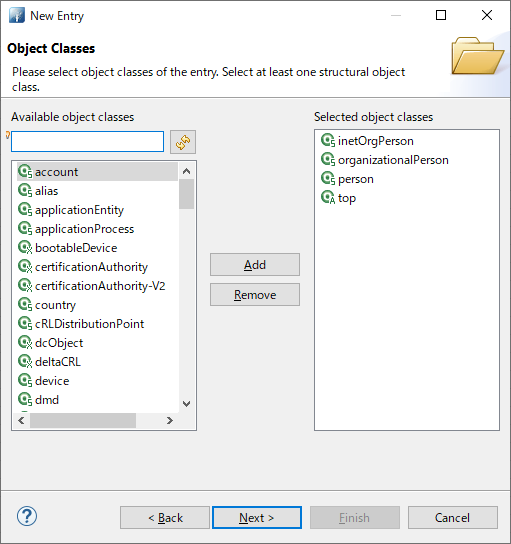
ユーザーIDを指定します。以下を参考に設定してください。
この設定は、ユーザーIDをuser001 とする場合の設定方法です。
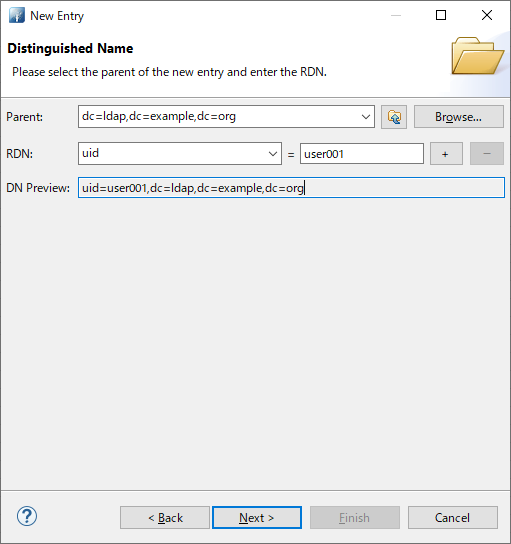
Attributesの入力
ユーザー情報の詳細を入力します。
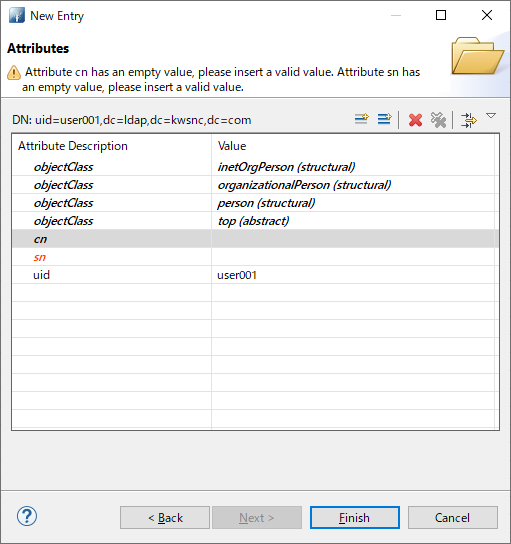
設定項目の詳細は以下を参照してください。
- cn
表示名(例:田中 太郎) - sn
性(例:田中) - givenName
名(例:太郎) - userPassword
パスワード
登録が成功すると、左側にuid=user001がリストに追加されます。
パスワードをハッシュ化する
パスワードは、SSHA などのソルト付きハッシュを生成し、LDAP の userPassword に登録することが推奨です。
以下の手順でパスワードをハッシュ化します。
1. userPassword 属性の編集ダイアログを開く
- 左ペインで対象のユーザーエントリ(
uid=user001など)をクリックし、エディタ画面を表示 - 属性リストから
userPassword行を右クリック - コンテキストメニューで Editor Value を選択
2. ハッシュ生成ダイアログでパスワードを入力
- New Password タブを選択
- Select Hash Method プルダウンから
SSHA(または好みの方式)を選択 - Enter New Password 欄に平文パスワードを入力
- OK ボタンを押す
この記事のまとめ
Apache Directory Studioを使って、Dockerで構築したLDAPサーバーにGUIで接続し、ユーザー登録する方法を解説しました。
以下の3ステップで進めました。
- Apache Directory Studioをインストールする
- Dockerで構築したLDAPサーバーに接続できることを確認する
- LDAPにユーザーを登録する(GUIでの追加方法)
- パスワードをハッシュ化する
ここまでできればLDAP入門はバッチリ!あとは自由にユーザー管理を楽しみましょう!










コメント