はじめに
UbuntuでWebサーバーを立てたいと思ったとき、Apacheと並んでよく使われるのが「Nginx(エンジンエックス)」です。
特に最近では、軽量かつ高速な処理ができるWebサーバーとして人気があり、個人サーバーから商用サービスまで幅広く採用されています。
この記事では、NginxをUbuntuにインストールし、Webブラウザでアクセスできる状態になるまでの手順をまとめました。
コマンドラインに慣れていない方でも安心して進められるように、できるだけ丁寧にステップを解説していきます。
「ApacheじゃなくてNginxを使ってみたい」「リバースプロキシ構成を試してみたい」
そんな方に向けた、Nginx入門の第一歩としてお読みいただければと思います。
Nginxをインストールする
ginxのインストールはとても簡単で、1コマンドで完了します。
NginxはUbuntuの標準リポジトリに含まれており、特別な設定なしでaptコマンドからインストールできます。
以下の手順で、Nginxをインストールしていきます。
sudo apt update
sudo apt install nginx初回はパッケージ情報の更新(apt update)を行ってから、インストールします。
処理が完了すると、Nginxのサービスは自動的に起動します。
インストールされたNginxのバージョンを確認するには、以下のコマンドを使います。
nginx -vバージョン情報が表示されれば、インストールは成功です。
Nginxの起動・動作確認
Nginxを起動する
Nginxを起動するには以下のコマンドを使います。
sudo systemctl start nginxこの時点でWebサーバーが立ち上がり、ブラウザからアクセスできる状態になります。
Nginxの自動起動を有効にする
Ubuntuでは、再起動後に自動でNginxが起動するよう設定しておくのが一般的です。
sudo systemctl enable nginxこれにより、サーバー再起動後もWebサーバーが自動で立ち上がるようになります。
サービスの状態を確認する
現在のNginxの起動状態を確認するには、次のコマンドを使います。
sudo systemctl status nginx下記のようにactive (running)と表示されていれば起動中です。
停止・再起動するには
・停止する場合
sudo systemctl stop nginx・再起動する場合
sudo systemctl restart nginxNginxを自由にコントロールできるようになると、トラブルシューティングや再設定もスムーズになります!
ブラウザで表示確認
Nginxのインストールと起動が完了したら、実際にブラウザでアクセスして動作を確認しましょう。
ブラウザでアクセスしてみる
別のPCやスマホのブラウザで、以下のように入力してアクセスします。
http://<IPアドレス>(例: http://192.168.1.10 )
「Welcome to nginx!」というページが表示されれば成功です、Nginxのインストールと起動に成功しています。
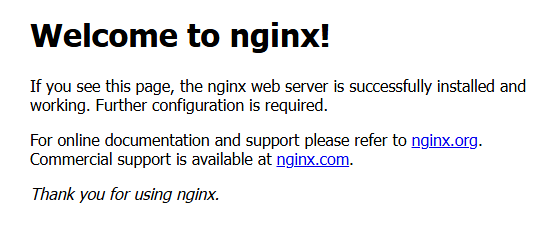
もし表示されないときは?
表示されないときは、以下の確認をしてみてください。
- Nginxが起動しているか確認 →
sudo systemctl status nginx - ファイアウォールでブロックされていないか確認 →
sudo ufw status - IPアドレスが間違っていないか、ネットワークが同じか確認
まとめ
Nginxのインストールはとてもシンプルで、数コマンドでWebサーバーを立ち上げることができます。
Apacheと並ぶWebサーバーとして知られるNginxは、軽量で高速な動作が特徴です。Ubuntuではパッケージが整っているため、初心者でも安心して導入できます。
この記事では、次のような内容を扱いました。
aptによるNginxのインストールsystemctlを使った起動、停止、自動起動の設定- ブラウザからアクセスして、動作確認する方法
ここまでできれば、Nginxの基本的な立ち上げは完了です。
この先は、設定ファイルを編集して独自のWebサイトを公開したり、SSLやリバースプロキシなどに応用するステップに進むこともできます。
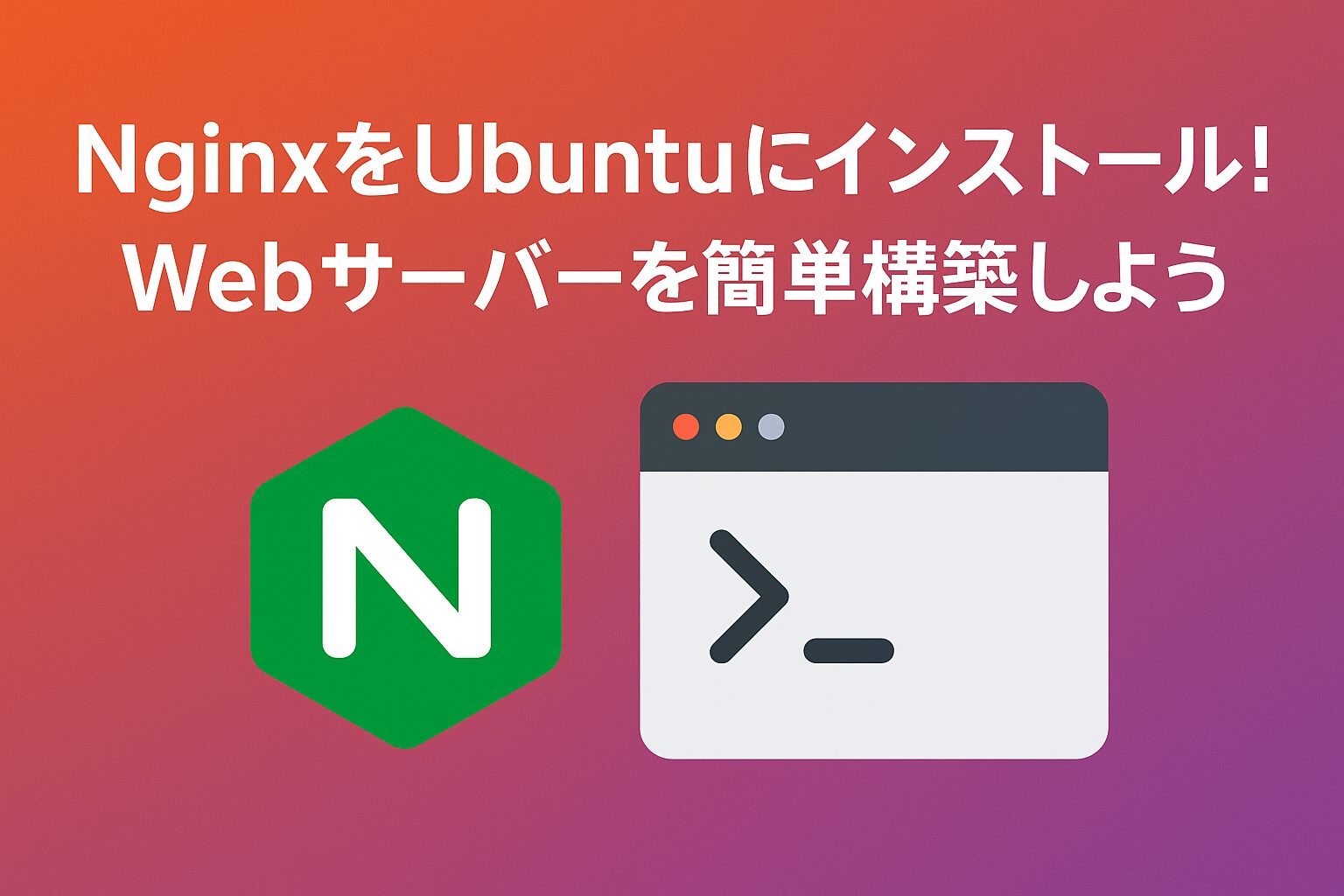








コメント