今回は、「iperf(アイパーフ)」というコマンドツールを使って、LAN内のネットワーク速度を計測する方法をご紹介します。
ネットワークの速度を測る方法は他にもあります。たとえば、ブラウザで実行できるスピードテストサイトや、Windows標準のタスクマネージャー、GUIのフリーソフトなどもあります。
しかし、こうした方法の多くはインターネット回線全体の速度測定には便利でも、家庭内LANの速度や、特定の機器間の通信速度を正確に知るには向いていません。
その点、iperfはLAN内の実測速度(スループット)をコマンド1つで計測できる強力なツールです。インストールも簡単で、Windows・Linuxのどちらにも対応しているため、LANのボトルネック調査やネットワーク構成の見直しにも役立ちます。
この記事では、そんなiperfの基本的な使い方から、実際の測定例、注意点までをわかりやすく解説します。
iperfとは?どんなことができるの?
iperf(アイパーフ)は、ネットワークの通信速度を正確に測るための無料のコマンドツールです。特にLAN内(自宅や会社のネットワーク)の速度を測定したいときにとても便利で、私自身も10Gbps環境の確認に使っています。
2台の端末を使って測定する
iperfは、測定する2台の端末を「通信の送り手」と「受け手」に分けて使います。この仕組みを「クライアント/サーバー方式」といいますが、難しく考える必要はありません。
片方のPCで「待ち受け」を開始し、もう片方のPCで「データを送る」ことで、間の通信速度を計測するというイメージです。
TCPとUDPの両方に対応
通信の仕組みにはTCPとUDPという2種類があります。
- TCP:一般的なネットの通信に使われていて、安定性重視
- UDP:動画配信や通話(Zoomなど)に使われ、スピード重視
iperfは、この両方の方式で測定が可能です。特にUDPでは、「パケットロス(送信データが途中で消える現象)」や「ジッター(通信のばらつき)」なども確認できます。
NASとの速度測定にも便利
たとえば、NAS(ネットワーク上の保存用ハードディスク)を使っている場合、PCからNASまでの通信速度を測るのにもiperfが活躍します。LANケーブルやハブの性能によって速度が出ていない…といったボトルネックの特定にも使えるのです。
軽くてシンプル、それでいて高精度
iperfはとても軽量なツールで、インストールも簡単。コマンド1行で測定ができて、「Mbps」などの数値で結果が表示されるので、比較も容易です。
iperfでどこを測定できる?自宅ネットワークを例に解説
では、実際にどんな場所の速度を測定できるのかをイメージしやすくするために、私の自宅ネットワークを例にご紹介します。
自宅ネットワーク構成図(2025年現在)
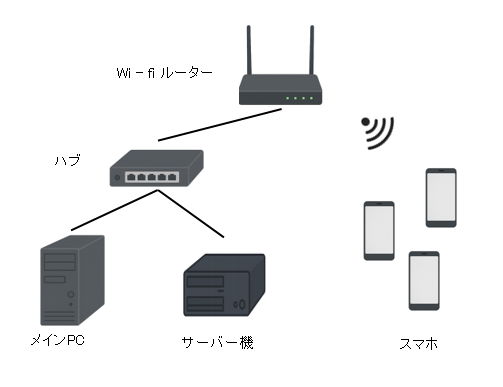
測定できるのはこのルート!
- メインPCとサーバー機の間の通信速度
- 対象の機器は、LANケーブル、ハブ、各PCのNIC(LANデバイス)
- このルートで測れば、LAN内の速度の実態が明確に
測定できない範囲
- ハブとWi-Fiルーターの間の通信
- スマホなど無線機器との通信速度
測定したい対象機器がある場合は、測定する端末の組み合わせや接続方法を変えることで、測定したい機器を含むルートを測定することができます。
iperfを使うための準備
iperfを使ってネットワーク速度を測定するには、同じネットワークに接続された2台の端末が必要です。
- 片方を「送信側(クライアント)」として動かし、もう片方を「受信側(サーバー)」にして通信を行います
- 測定する2台の端末は、できるだけ有線LANで接続するのがおすすめです。特に正確な速度を知りたい場合、Wi-Fiでは結果が安定しません。
iperfは以下のOSに対応しています。
| OS | インストール方法 |
|---|---|
| Windows | zipファイルをダウンロードして展開するだけ |
| Linux(Ubuntu系) | sudo apt install iperf3 |
| macOS | brew install iperf3(Homebrewが必要) |
詳しいインストール手順については、以下の記事で詳しく説明しています。
iperfの基本的な使い方
① サーバー側で待ち受けを開始
iperfでは、まず片方の端末(例:サーバー機)で待ち受け(受信)を開始します。
iperf3 -sこのコマンドを実行すると、以下のように表示されて待機状態になります。
-----------------------------------------------------------
Server listening on 5201
-----------------------------------------------------------② クライアント側から接続して測定
iperf3 -c 192.168.1.100※192.168.1.100 はサーバー側のIPアドレスに置き換えてください
③ 測定結果の見方
もう片方の端末(例:メインPC)で、サーバー機のIPアドレスを指定して接続&送信します。
[ ID] Interval Transfer Bandwidth
[ 5] 0.00-10.00 sec 1.10 GBytes 943 Mbits/sec- Transfer:転送されたデータ量(1.10GB)
- Bandwidth:通信速度(943Mbps)
この例では、約943Mbps(≒1Gbps)の速度が出ていることがわかります。
よく使うiperfのオプション
UDPでの速度測定
標準ではiperfはTCP通信で測定しますが、UDP通信での測定も可能です。
UDPは、Zoomやゲーム、映像配信などで使われる通信方式です。
iperf3 -c 192.168.1.100 -u -b 1000M-u:UDPモードに切り替え-b 1000M:送信帯域(ここでは1000Mbps)を指定
UDPは「最大どのくらい送れるか」ではなく、指定した速度で送ってエラーが出ないかを見るものです。帯域を上げすぎると「パケットロス」が発生することがあり、それが通信品質の指標になります。
双方向測定
デフォルトのiperfでは、片方向(クライアント→サーバー)のみの速度を測定しますが、--bidir オプションを使うことで、同時に両方向の速度を測ることができます。
iperf3 -c 192.168.1.100 --bidir特にNASの読み書きや、クラウド同期などの双方向通信のパフォーマンスを見たいときに便利です。
測定時間の変更
標準では10秒間測定されますが、これを任意の時間に変更することもできます。
このコマンド例は、30秒間測定の場合です。
iperf3 -c 192.168.1.100 -t 30長時間測定することで、通信の安定性や変動を確認しやすくなります
測定時の注意点とよくある落とし穴
iperfは便利なツールですが、正確な結果を得るためにはいくつか注意点があります。
ここでは、実際によくあるミスや誤解を中心にまとめます。
- 他の通信が混ざっていると測定値がブレる
Windowsのアップデートやクラウド同期が動いている、インターネットを使っているなど - Wi-Fi接続だと安定した結果が出にくい
Wi-Fi環境では、電波状況や干渉の影響を大きく受けるため、実測値がブレやすい - LANケーブルやハブがボトルネックになっているかも?
10GbpsのNICを使っていても、間に遅い機器やケーブルがあると速度はそこに引っ張られる - NICの設定やCPU負荷も影響する
CPUの性能や処理負荷が高い状態だと、測定が正確に行えないことも - 測定結果は「理論値」ではなく「実測値」
iperfの結果は、実際にこの構成で出せる速度なので、10Gbps環境でも10Gbpsは出ない
まとめ|iperfでLANの速度を測ってみよう
この記事では、iperfを使ったLAN内のネットワーク速度測定方法を紹介しました。
- LANの実測速度を数値で確認できる
- クライアント/サーバー方式で簡単に測定可能
- TCP、UDP、双方向も対応
- 測定結果からネットワーク構成の見直しにも活用できる
- iperfコマンドの使い方
LANの速度を“見える化”して、快適なネットワーク環境を構築してみてください!








コメント